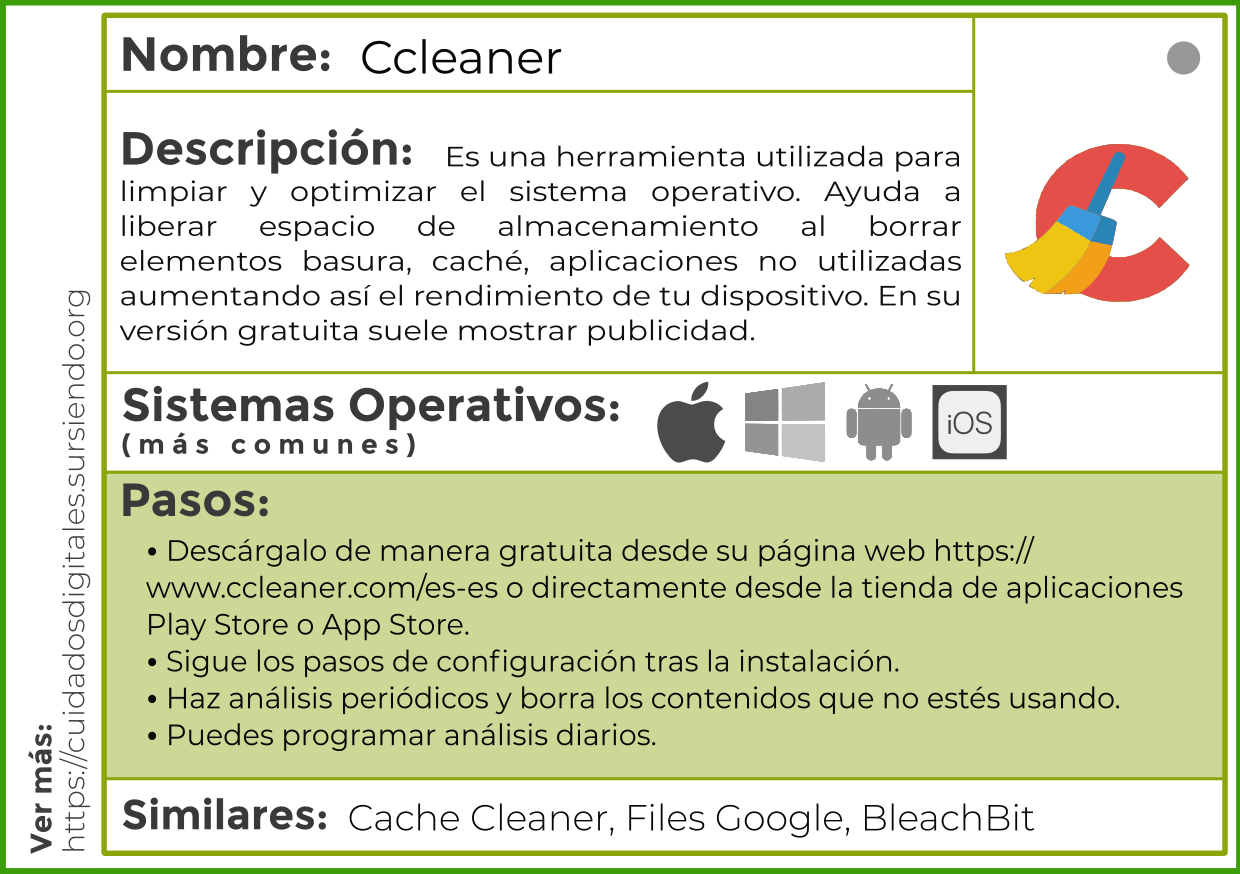Es una herramienta utilizada para limpiar y optimizar el sistema operativo. Ayuda a liberar espacio de almacenamiento al borrar elementos basura, caché, aplicaciones no utilizadas aumentando así el rendimiento de tu dispositivo. En su versión gratuita suele mostrar publicidad.
Cómo instalar CCleaner
Para instalar CCleaner en nuestra computadora al igual que otros programas deberemos visitar su pagina de descargas desde nuestro navegador:
https://www.ccleaner.com/es-es
Existen diferentes versiones de pago pero en este curso utilizaremos la versión gratuita que cumple las funciones que necesitaremos como limpiar y optimizar el sistema operativo.
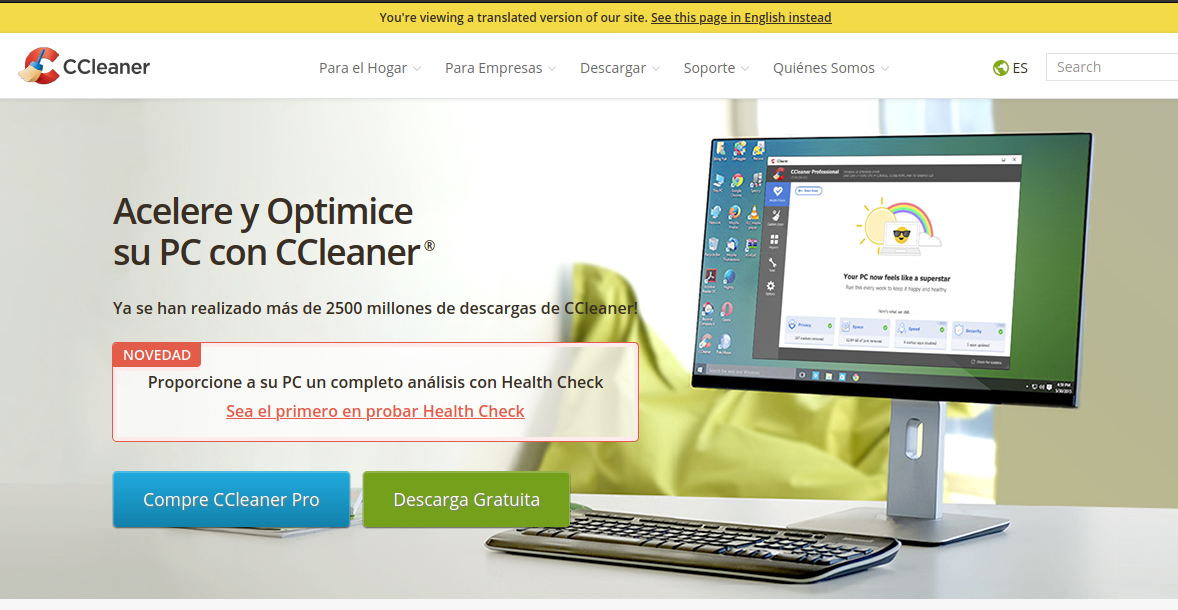
Deberemos guardar el archivo para después poder instalarlo (generalmente se guarda en la carpeta "Descargas"). Cuando termine la descarga bastará con darle doble click al archivo descargado.
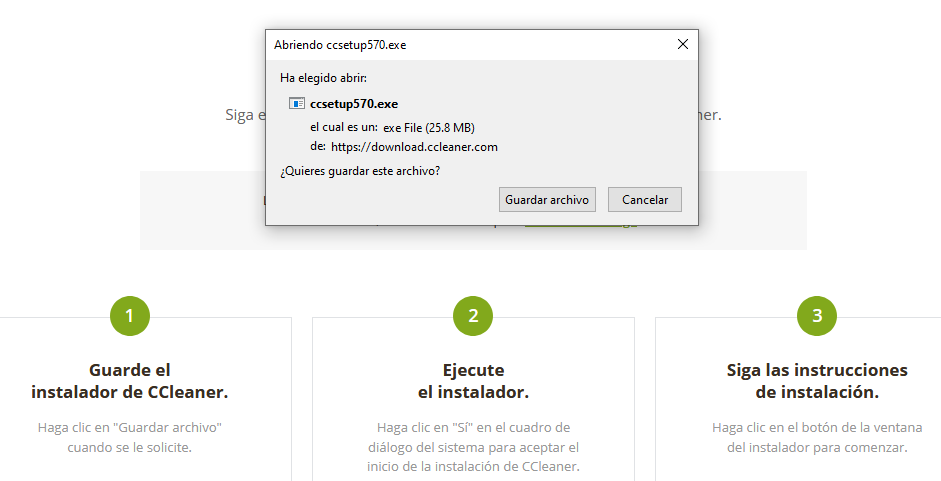
Durante la instalación el programa nos persuadirá de instalar un antivirus o complementos para nuestro navegador, por lo que deberemos rechazar esta opción si es que no queremos estos programas extras.
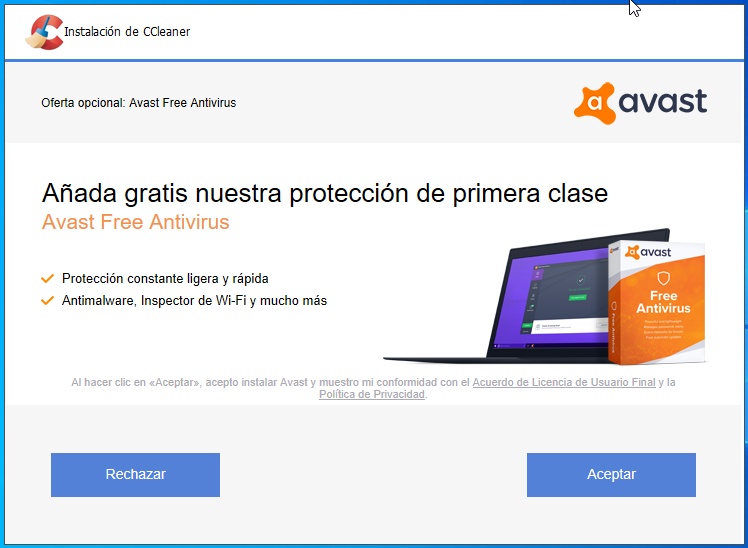
Y no olvidemos que en ocasiones Windows nos pedirá confirmar la acción dándole permiso al programa de instalarse. Por lo que tendremos que aceptar. Al hacer los pasos anteriores podremos instalar el programa con la guía de instalación que nos mostrará los pasos a seguir.
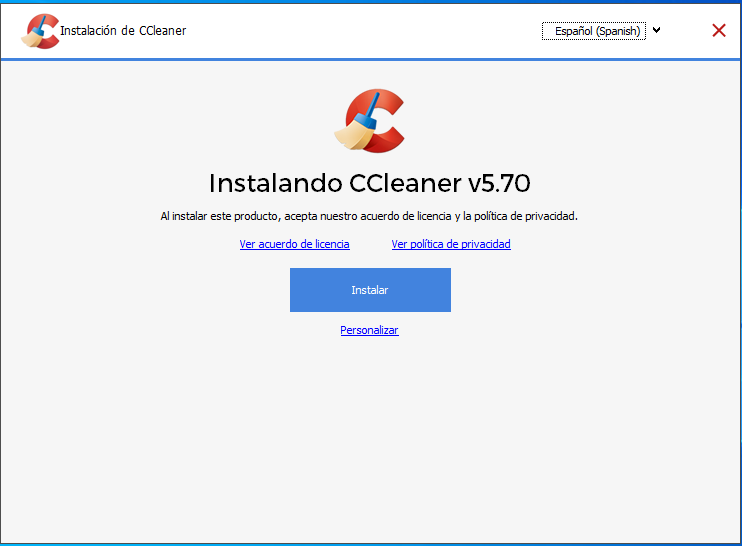
Al finalizar la instalación podremos iniciar el programa, que encontraremos en el Escritorio y en el Menú de Inicio.
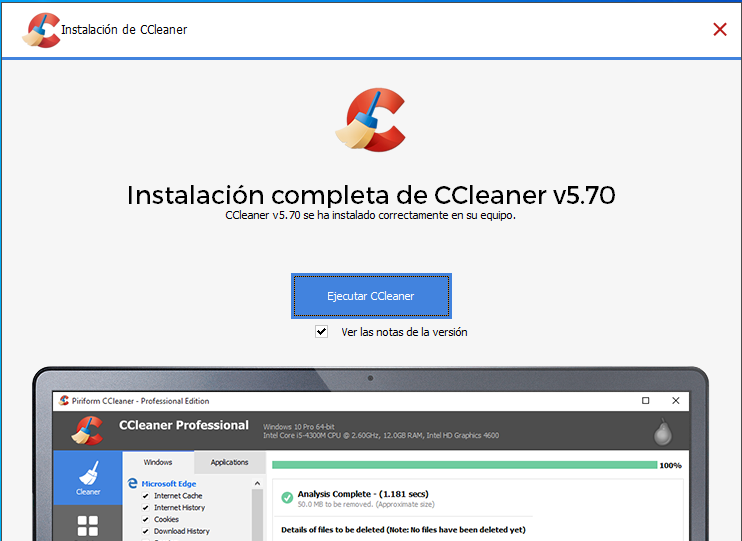
Primer análisis y limpieza
Al abrir el programa por primera vez nos recomendará hacer un primer análisis y limpieza. Lo realizaremos como lo recomienda el programa por primera vez, nos guiará a través de este paso.
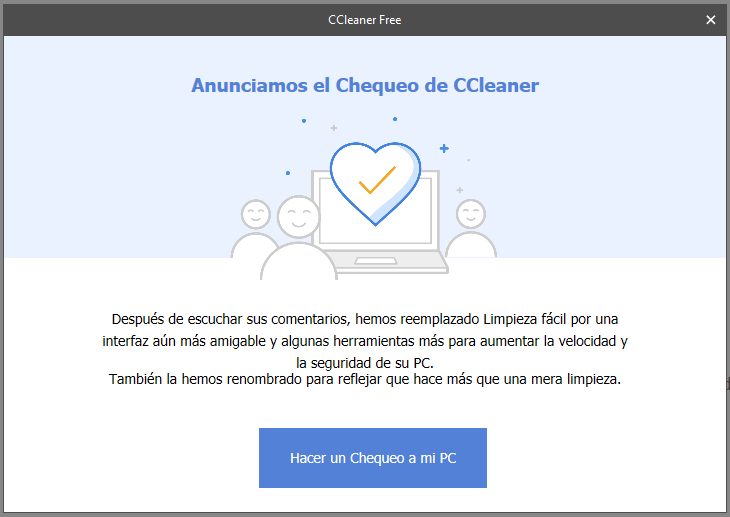
Durante este análisis y limpieza nos recomendará cerrar los programas que tengamos abiertos en este momento para realizar un análisis mas completo.
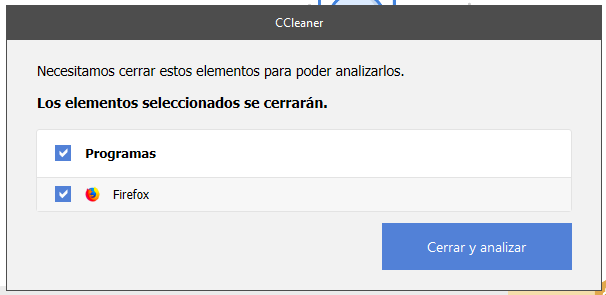
Al terminar el análisis nos dará un resultado del estado de nuestro equipo para tomar medidas y acciones para mejorar, es por esto que debemos pulsar el botón que dice "Mejorarlo".
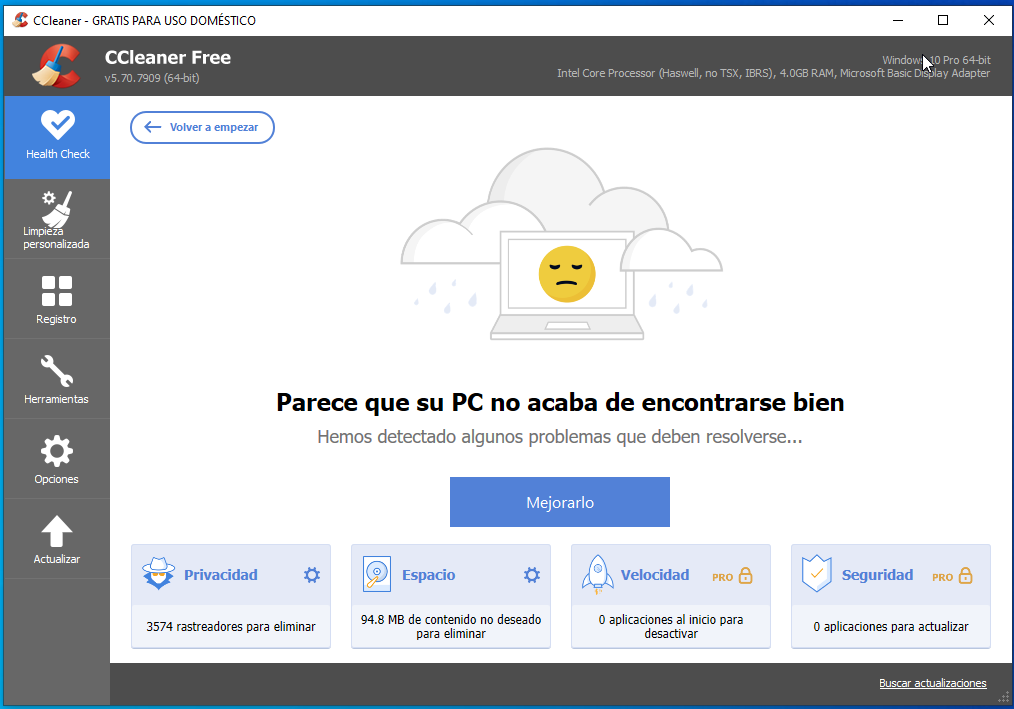
Finalizando las "Mejoras" el programa nos informará de que se han realizado los cambios con éxito.

Limpieza personalizada
En la pestaña de "Limpieza personalizada" nos permitirá ejecutar una limpieza más a conciencia de los programas que usamos, podemos excluir programas o Añadir más para saber qué es lo que estamos realizando. Es importante recordar que una buena práctica de seguridad digital es la limpieza periódica de nuestros dispositivos y esto incluye también el sistema operativo.
Para realizar esta limpieza personalizada necesitaremos tres simples pasos, el primero sera seleccionar los programas que queremos analizar.
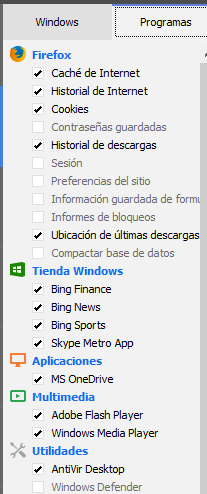
El segundo paso será ejecutar el análisis con el botón "Analizar".
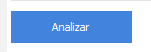
Después del análisis, el último paso para finalizar la limpieza es "Ejecutar el limpiador" en el botón inferior derecho.
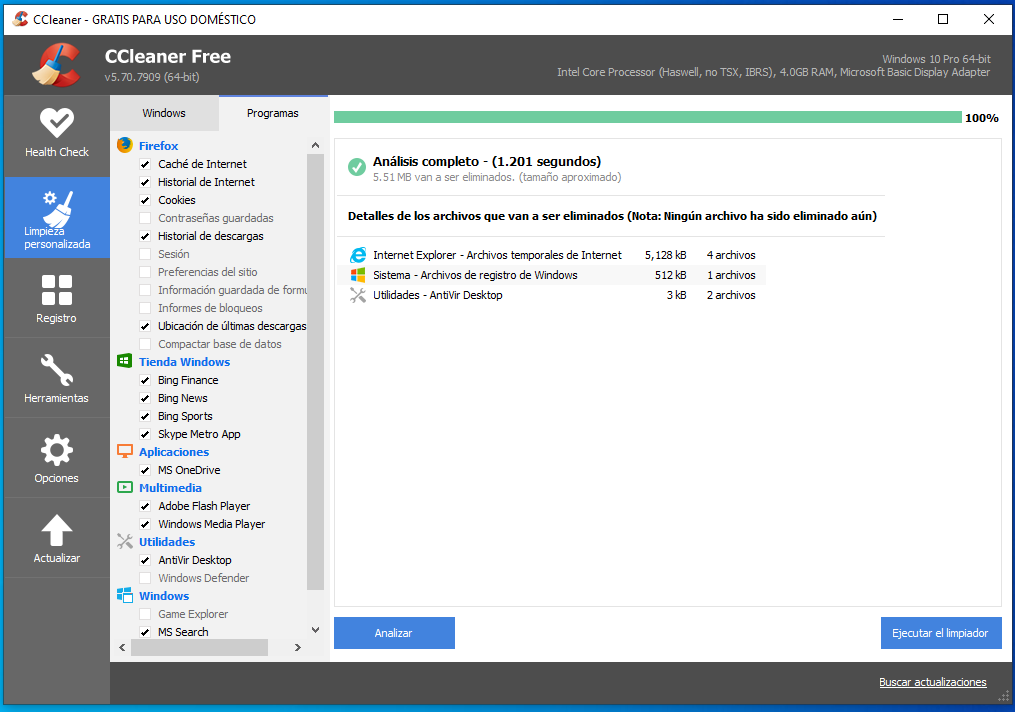
Herramientas
La pestaña de las Herramientas es de mucha utilidad para desinstalar programas "basura" que están instalados en nuestros equipos pero que realmente no utilizamos o están preinstalados por el fabricante de nuestro equipo; estos programas suele utilizar espacio en el almacenamiento y suelen hacer más lento nuestro equipo, al tener procesos en segundo plano que no utilizamos.
Para eliminar este tipo de programas bastará con seleccionarlo de la lista y pulsar el botón "Desinstalar".
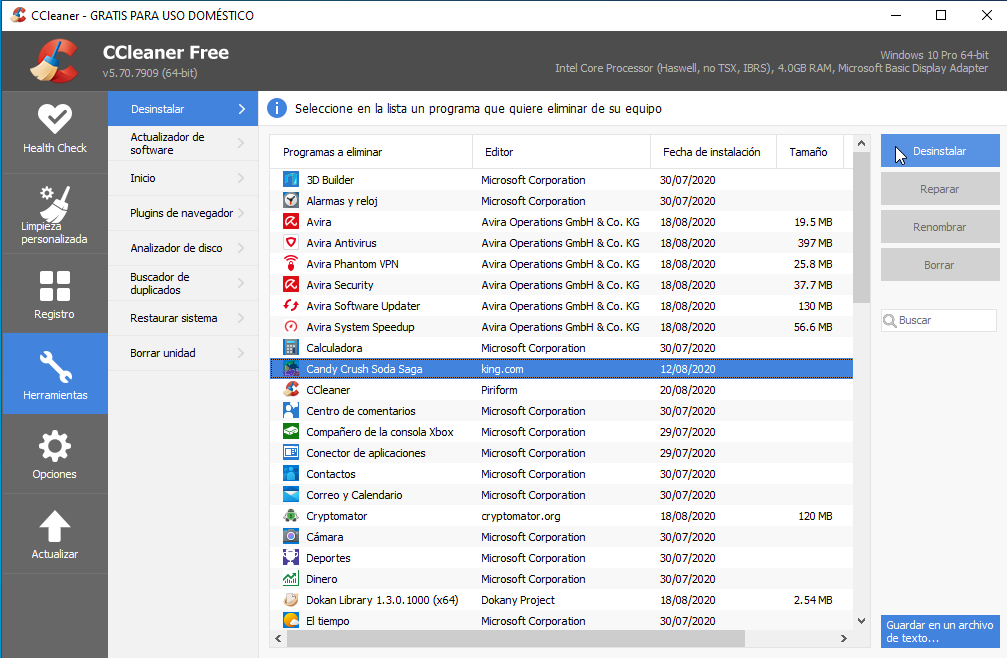
Al utilizar este método para desinstalar programas debemos tener cuidado al seleccionar cuidadosamente esos programas ya que podemos eliminar por error alguno que sí utilicemos.
Última modificación: Monday, 7 de December de 2020, 14:11